REPL4Y for Windows
Guide

Welcome to the REPL4Y for Windows guide!
Use the navigation bar on the left to scroll through each section of the guide or use the search bar found just above.
Logging In
When Starting REP4Y for the first time you will see the login window shown below.

Simply enter the same login details you use to login to the store and press ‘LOGIN’ to proceed.
If you have forgotten your password click the ‘Forgot Password’ link or go HERE to reset.
Account Management
With REPL4Y you can have multiple accounts associated with multiple different PS4 consoles. All account management is accessed from the main REPL4Y window. Simply click the ‘Manage Accounts’ button located to the left to access the menu.

In order of left to right there is
- Register New Account
- Set as Default
- Import Account
- Export Account
- Delete Account
Set as Default

Set As Default wills set the currently selected account to the default account, this means it will move to the top of the list and be used when connecting automatically upon start if enabled.
Import Account

To Import an account simply clicking the button shown above and you’ll be presented with a file dialog, select any previously exported .rpa account and it will be added to the list.
Export Account

To Export an account simply clicking the button shown above and you’ll be presented with a file dialog, enter a name to save the account file as and click save. You will then have a .rpa file which can be imported into another REPL4Y install.
Delete Account

To delete an account simply clicking the button shown above and the currently selected account will be removed from REPL4Y. You will need to re-registered or import a saved account to add it again.
Register PS4
Once logged in you will see the following screen.

To proceed you’ll need to register a new account/console. To do this click the ‘Manage Accounts’ button on the left then ‘Register a new Account’.

In the next window select Playstation 4 or Playstation 5
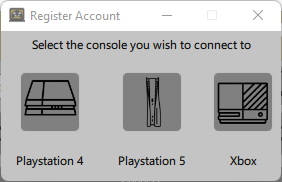
You will then be shown the register screen where you can enter your account username and PIN to register.

Username
In the username field you must enter your PS4 Account username. This field is case sensitive.
You can retrieve your account username by visiting the PSN account management page HERE and copying your “Online ID”.
OR
From the main menu on your PS4 open the Profile section and copy the username field displayed under your profile.
PIN
The register PIN is provided by the console
PS4 – Select [Settings] -> [Remote Play Connection Settings] -> [Add Device], then enter the number in this field.
PS5 – Select [Settings] -> [System] -> [Remote Play] -> [Link Device]
Install Keys
When attempting to register you may be asked to provide the Android APK which contains encryption keys.
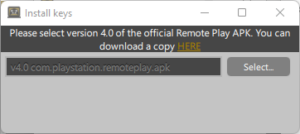
For PS4 firmware 5-7 the APK v3.0 is required which you can get HERE.
For PS4 firmware 8+ or PS5 APK v4.0 is required which you can get HERE
Once downloaded click the ‘Select…’ button and find the downloaded .apk file.
You can then click the ‘Register’ button to register the account.
If you entered the details correctly the account will be added to the list.

Register Xbox
Once logged in you will see the following screen.

To proceed you’ll need to register a new account/console. To do this click the ‘Manage Accounts’ button on the left then ‘Register a new Account’.

In the next window select Xbox
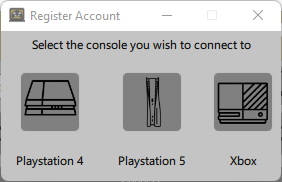
You will then be shown a browser window, you need to login with the Xbox account which is connected to the console you want to remote play on.
No personal information is collected or stored, only tokens (Cookies) are saved and used by REPL4Y.
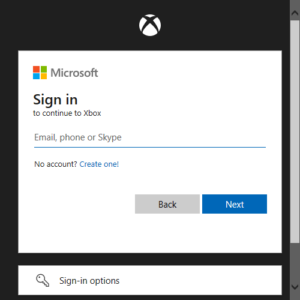
Upon a successful login your Xbox account will be added to the accounts list.
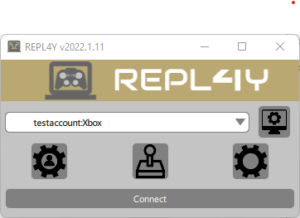
App & Stream Settings
App Settings
The app settings are split into 3 tabs – General Settings, Video and Steam.
General Settings
- Check for updates on launch – When enabled the app will check for updates when started and notify you to update the app.
- LAN connect on start – When enabled REPL4Y will attempt to connect to the first account on the local network when launched (Applies for PS4/PS5 only).
- Show capture prompt – When enabled this shows the hotkey reminder prompt to capture input.
- Show config prompt – Displays input config changes on screen when switches occur.
- UI Scaling – This controls the size of the user interface, if you find anything too big or small you can adjust it here. Requires a restart of the app.
- Input grab hotkey – This sets the hotkey used for capturing keyboad/mouse input. To set a new hotkey simply click inside the text box and press the desired keys.
- Logout – This will log the current user out of the application. Will force close the application.
Memberships
Here you can view your current console memberships and refresh if needed after a purchase.
Video
- Video Decoder – The preferred video decoder to use, depending on your hardware the best option will vary.
- Video Renderer – Options are Stable or Beta, the Beta version has better support for HDR content but may be unstable.
- Keep aspect ratio – When disabled the video stream will be stretched to fill the window. Enable to keep the stream at the correct aspect ratio
PlayStation
- Enable HEVC for PS5 – When enabled the newer HEVC video codec will be used for streaming. This tends to have better performance compared to the older H264 codec.
- Enable HDR for PS5 – Enables High Dynamic Range content whist streaming. It is recommended to use the Beta video renderer with this enabled.
- Force Video Bitrate – When checked it enables the Preferred bitrate option below
- Preferred Bitrate – Allows you to override the automatic bitrate detection. No support will be provided when this setting is enabled.
- Disable dynamic bitrate – When packet loss occurs the bitrate is normally adjusted automatically. This option disables this feature.
Xbox
Currently there are no options available for Xbox.
Steam
- Install Steam shortcut – This will install a custom Steam shortcut to REM4P to allow Steam controller support in REM4P. Steam must be running before this can be run.
- Install generic Steam Controller profile – This will install a generic controller profile for REM4P when run through Steam. Steam must be running before this can be run.
PlayStation Connect
Once you have an account/PS4 registered you can simply select it from the account drop-down menu and click connect. You will then be presented with the option for LAN or Internet connect.

LAN
If you select LAN connect then REPL4Y will automatically search the local network for the registered account and PS4.
Internet
When selecting Internet you’ll need to provide a public IP or domain name to connect.

Simply enter the public IP or domain name into the field and it will be checked to ensure it is a valid format before continuing.
Upon validation the connect button will be enabled, you can then click ‘Connect’ to proceed to connecting to your PS4.
If you don’t know your public IP address you can see it by browsing to www.whatismyip.com from the network your PS4 is on.
Port Forwarding
In order to connect via the Internet REPL4Y requires that you port forward the following list of ports to your PS4. If you do not port forward you will not be able to connect to your PS4!
You can find a guide HERE on how to port forward for most Routers. You can find your PS4’s IP address to use for forwarding under [Settings] -> [System] -> [System Information].
- 987 UDP & TCP
- 9295 UDP & TCP
- 9296 UDP
- 9297 UDP
PS5 also requires
- 9302 UDP
Local Connect
Once you have an account/PS4 registered you can simply select it from the account drop-down menu and click connect. You will then be presented with the option for LAN or Internet connect. Click the ‘Connect via LAN’ button to connect to a local PS4.

REPL4Y will then automatically search the local network for the registered account and PS4.
Remote Connect
Port Forward
In order to connect via the Internet REPL4Y requires that you port forward the following list of ports to your console. If you do not port forward you will not be able to connect to your console!
You can find a guide HERE on how to port forward for most Routers. You can find your consoles’s IP address to use for forwarding under [Settings] -> [System] -> [System Information].
- 987 UDP
- 9295 UDP & TCP
- 9296 UDP
- 9297 UDP
PS5 also requires
- 9302 UDP
Connect
Once you have configured the correct ports you can click the Connect button then Internet.
You’ll then need to provide a public IP or domain name to connect.

Simply enter the public IP or domain name into the field and it will be checked to ensure it is a valid format before continuing.
Upon validation the connect button will be enabled, you can then click ‘Connect’ to proceed to connecting to your console.
Connection & Streaming
Connecting
When first connecting REPL4Y you’ll see the steaming window and connecting dialog as shown below.

REPL4Y performs connection tests at this point to ensure the connection is stable and fast enough, then adjust the stream quality accordingly.
If your connection is not fast enough you will be shown an error like so:

If you encounter this error or other connection issues please refer to the Troubleshooting section.
PIN
If your PS4 account is PIN protected you’ll be prompted to enter your pin at this point.

You can manually enter the PIN or click the corresponding Dualshock buttons. The Buttons have the following mappings:
- DPAD Left -> 1
- DPAD Up-> 2
- DPAD Right -> 3
- DPAD Down -> 4
- R1 -> 5
- R2 -> 6
- L1 -> 7
- L2 -> 8
- Triangle -> 9
- Square -> 0
Xbox Connect
To connect to your Xbox an active Internet connection is required.
Select your Xbox account from the drop down and click connect. REPL4Y will search for any consoles online or in rest mode.
Note: You must have remote play enabled under your Xbox settings for your console to show. You can find further instructions HERE
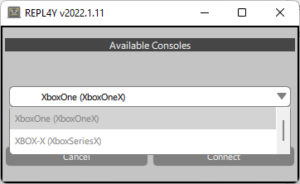
Select the console you wish to connect to and click ‘Connect’.
Stream Controls
Control Bar
Once successfully connected and streaming the Control Bar will become active. It will slowly fade if not used and will re-appear when the mouse is moved.
Maximise/Restore

This button will either maximise the REPL4Y stream window or restore it do it’s normal size. You can also double click the stream window to make the window full screen or restore.
Volume

If you hover over the volume button you’ll be shown a slider to control the volume of the stream.
Stop

This button will stop the stream and return REPL4Y to the main window.
Mic

This button will enable/disable mic input when connected to an PlayStation (Xbox not yet supported).
Controls
The controls button opens the controls window, refer to the controls section for more information.
Input, Mappings & Controls
Troubleshooting
Known Crash Causes
The software listed below are known to cause crashes due to attempted injection and manipulation of audio/video/overlays. If you are encountering a crash please make sure you have disabled these.
- MSI Nahimic audio tools
- Asus Strix OSD
- Asus ROG OSD
Connection Issues
- If you are connecting via the Internet make sure you have forwarded your ports correctly. See HERE for details.
- Local logins to your PS4 will disconnect your remote play session.
- Putting your PS4 into rest mode will disconnect your remote play session.
- Try connecting both your PC and PS4 over LAN using a wired Ethernet connection where possible.
- If you must use a wireless connection try moving your PS4 or PC closer to the access point and use 5Ghz WiFi where possible.
- Check there are no other wireless devices in the area causing WiFi interference or network congestion.
- Try resetting your Router.
- Your connection may not be fast or stable enough.
Rendering Issues
REPL4Y requires GPU hardware acceleration to run, if you encounter any issues running REPL4Y regarding the video stream or openGL/DirectX errors please make sure you have done the following
- Have the latest drivers installed from Nvidia/AMD
- Have DirectX 9 installed – Download HERE
- If using a laptop – You are running REPL4Y using your dedicated GPU and not your discreet GPU. See HERE
- Chosen a valid decoder for your setup under REPL4Y settings
If none of the above solutions work for you please post a new topic in the support section of the forum with details on the exact issue and your PC specifications.
