REPLAY-PX Android
Guide

Welcome to the REPL4Y for Android guide!
Use the navigation bar on the left to scroll through each section of the guide or use the search bar found just above.
Trial & Purchasing
Trial Mode
REPL4Y requires upgrades for each console (PS4, PS5 and Xbox). Connecting to a console without an upgrade will limit the stream to 5 minutes.
Purchasing
If you own the Play Store version then upgrades can be purchased in app using the ‘Upgrades’ section from the main menu.
If you own the web version navigate to the product page HERE and then proceed through checkout after adding the app to your basket.
After purchasing from tmacdev.com please refresh your purchases using the menu in the ‘Upgrades’ section of the app.
Register Console
To connect to your console you first need to register it, you’ll be prompted to do so when first starting REPL4Y.
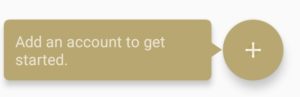
Click the ‘+’ button to navigate to the register screen.
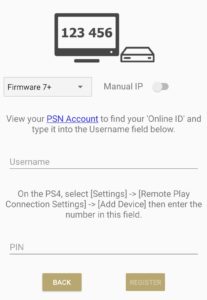
In order to register your account please follow these steps:
- Select the correct Firmware version for your console, if you’re not sure what firmware your console is running leave as default.
- If you wish to register manually or remotely then check ‘Manual IP’ and enter your consoles public IP address
- Enter your account username into the ‘Username’ field. This is case sensitive! You can retrieve your account username by visiting the PSN account management page HERE and copying your “Online ID” or from the main menu on your PS4 open the Profile section and copy the username field displayed under your profile.
-
- If using a PS4 navigate to [Settings] -> [Remote Play Connection Settings] -> [Add Device]. Enter the PIN displayed into the PIN field on REPL4Y.
- If using a PS5 navigate to [Settings] -> [System] -> [Remote Play] -> [Link Device]. Enter the PIN displayed into the PIN field on REPL4Y.
- Click register, you may be prompted to install your console firmware keys, to find out more view the section HERE
- You should then be presented with a ‘Register successful’ Message, if you encounter an error see troubleshooting below.
- At this point you will be prompted to configure your router for remote connections (if not using manual IP). It is highly recommended you do this to avoid manual port forwarding. For more information on Internet connections see the next section LAN & Internet Connections
TROUBLESHOOTING
If you’re having trouble registering your console check the following
- You’ve selected the correct firmware version
- Your account username is entered correctly (including capitals and lower case)
- You’re logged into the correct account on the console
- You’ve entered your PIN correctly.
- On the console check you have Remote Play enabled under Settings -> Remote Play Connection Settings -> Enable Remote Play or Settings -> System -> Remote Play
- Your PSN account doesn’t have parental limits
- If you’re registering remotely ensure your IP/Domain is correct and your ports are forwarded to the console correctly or try registering locally.
PlayStation LAN & Internet Connections
LAN
Connecting to your console over the local network is very simple, simply click the account you wish to use then select “Connect via LAN”. REPL4Y will automatically find your console on the network and connect to it.
Internet
Connecting to your console over the internet requires the correct port forwarding setup. Upon first registration you will be prompted to run the automatic setup if connecting via LAN.
At any point you can re-run the automatic port forwarding setup by selecting “Configure Remote Connect” from the account menu.
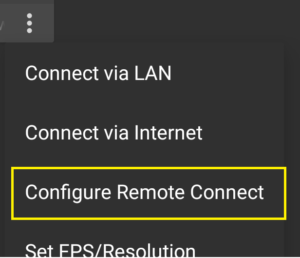
If the automatic configuration fails or your Router doesn’t support UPnP you will have to configure your ports manually.
You can find a guide HERE on how to port forward for most Routers. You can find your consoles IP address to use for forwarding under [Settings] -> [System] -> [System Information]. The list of required ports is the following
- 987 UDP & TCP
- 9295 UDP & TCP
- 9296 UDP
- 9297 UDP
PS5 also requires
- 9302 UDP
It should look similar to the following when configured:
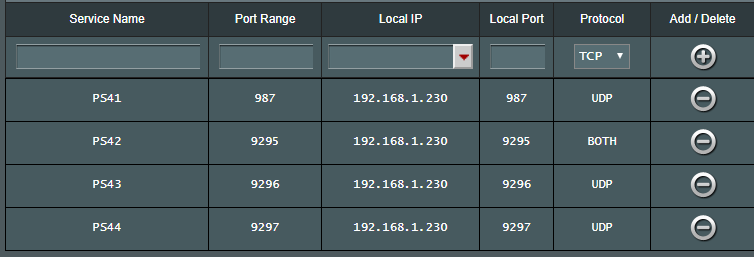
Once your port forward is configured you simply enter your PUBLIC IP OR DOMAIN into “Connect via Internet”
You can see your PUBLIC IP by visiting www.whatismyip.com from the same network as your console.
If you have trouble connecting you can ensure the TCP port is open by visiting https://www.yougetsignal.com/tools/open-ports and entering port 9295 and your public IP address. Make sure your console is turned on.
If it reports as closed then your port forwarding isn’t configured correctly. If it reports as Open and your UDP ports are configured correctly then Internet connect should work.
Xbox LAN & Internet Connections
Connecting to your Xbox console requires both your device and console are connected to the internet however, no port forwarding is required.
The only option you must ensure is enabled is “Enable Remote Features” found under Xbox Settings -> Devices & Connections -> Remote Features
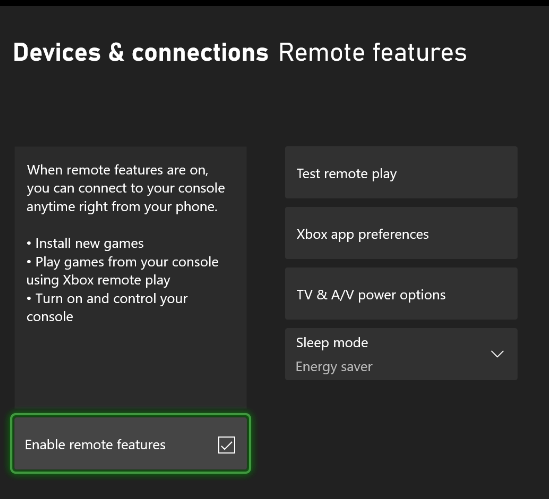
On Screen Controls
REPL4Y provides on screen controls if you wish to play without a physical controller.
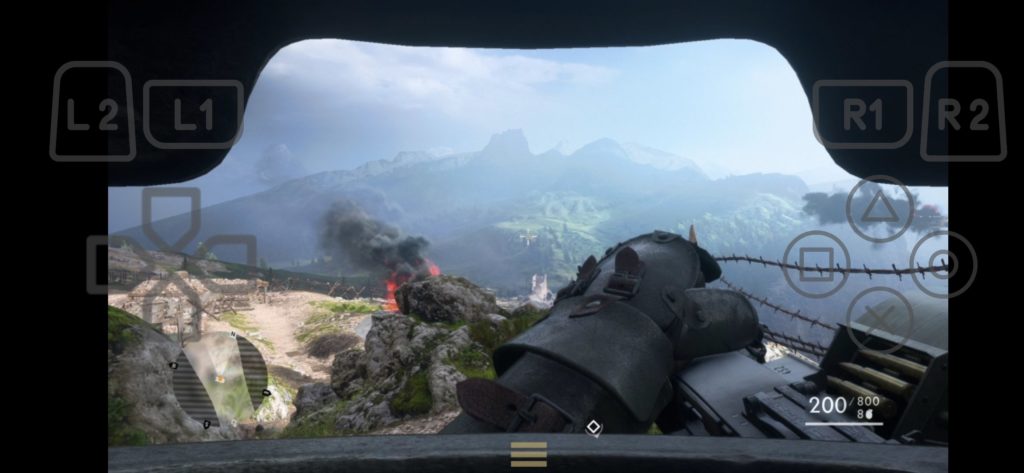
You can press anywhere in the left bottom section of your screen to use the left analog stick and the same for the right analog stick on the right of the screen.
To trigger L3 or R3 simply double tap on the analog sticks.
The top center part of the screen can also be used to simulate the Dualshock 4 touchpad, drag your finger in this area to simulate a touch or double tab to simulate a touchpad button press.
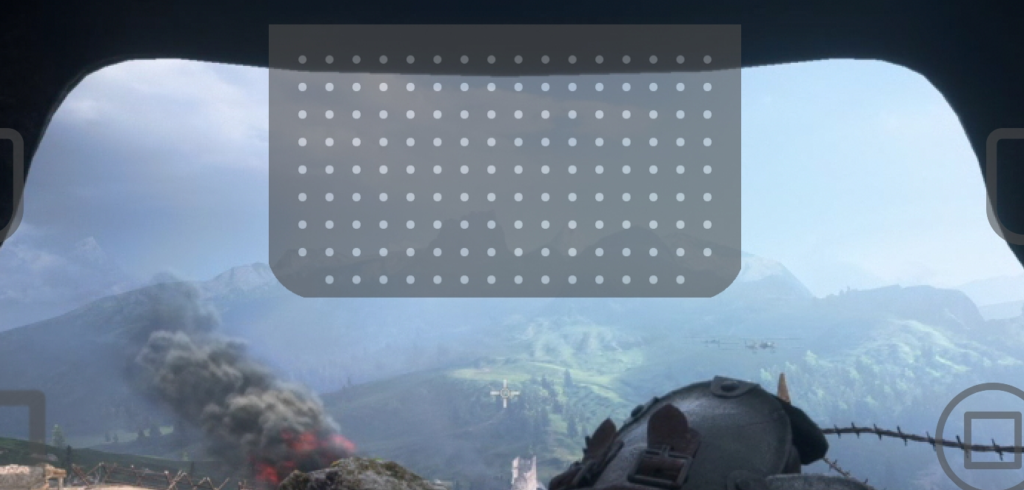
The Dualshock buttons PS, Options and Share can be accessed by pressing the menu button shown at the bottom of the screen. This will bring up the toolbar.
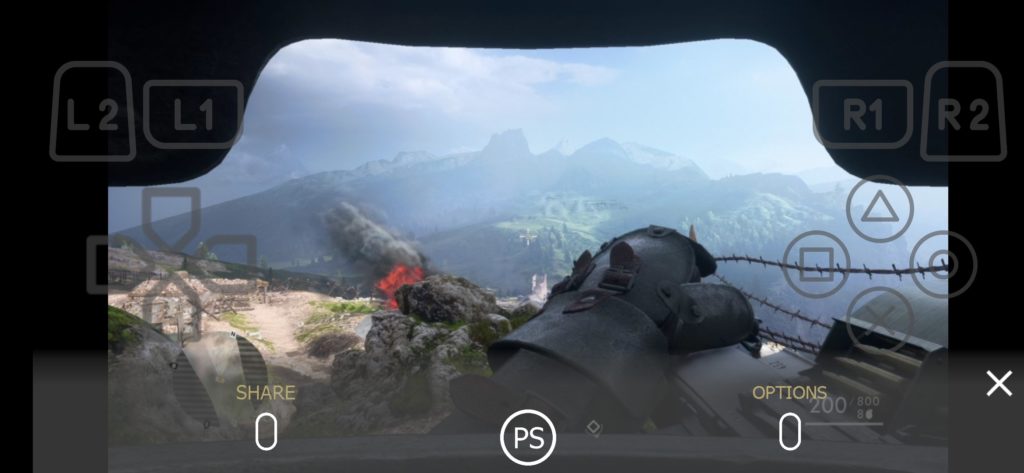
To exit the stream you can simply press the Back button on your device and you will be prompted to confirm the exit.
Controllers
REPL4Y supports the Dualshock 4 and DualSense natively via USB and any controller detected by Android.
By default REPL4Y comes with 1 controller mapping that should work for the majority of controllers.
It is highly recommended to always use a wired controller, using a controller via Bluetooth will introduce noticeable amounts of input latency and will likely lead to mapping issues as REPL4Y cannot read the input data directly.
New Profile
To create a new profile simply click the “New Profile” button and select the controller from the list you wish to map. You can also choose a profile name.
Import Profile
You can import an existing profile with the “Import” button, you’ll be asked to choose the profile file from your device storage. Upon a successful import it will be added to the profile list.
Enable/Disable Profiles
Only 1 input profile can be activated at any time, to change the active profile simply check the box on the profile you want to activate.
Editing Profiles & Mappings
To edit a controller profile click the profile and select “Edit” from the menu.
There are 4 different mapping types:
- Button mapping – Map a controller button to a Dualshock output
- Axis mapping – Map a controller axis to a Dualshock output
- Hotkey mapping – Map a combination of button presses to a Dualshock output or exit stream option.
- Touchpad mapping – Map a combination of button presses to a Dualshock touchpad movement
Choose one of the above from the menu then press the relevant input on your controller when prompted. The input will then be added to the list of mappings.
Axis mappings have 2 additional options when the row is expanded:
- Deadzone – Sets % of the axis where input is ignored. It is recommended you keep this above 10% to avoid input being sent when the axis is untouched.
- Inverted – Allows you to switch the output of the axis, for example turn right on the analog stick into left.
To edit an existing mapping simply click the menu icon ![]() and select “Reassign”
and select “Reassign”
To delete a mapping click the menu icon and select “Delete” or long press to enable multiple deletions.
Hotkeys
Hotkeys are added in the same way as a button mapping but you can add additional buttons by pressing the add icon ![]() . You will then be prompted to press a button on your controller. Deleting a hotkey is performed the same as any other mapping.
. You will then be prompted to press a button on your controller. Deleting a hotkey is performed the same as any other mapping.
When using a controller it is recommended you create an “Exit Stream” hotkey so you can exit the Remote Play stream without having to interact directly with your device.
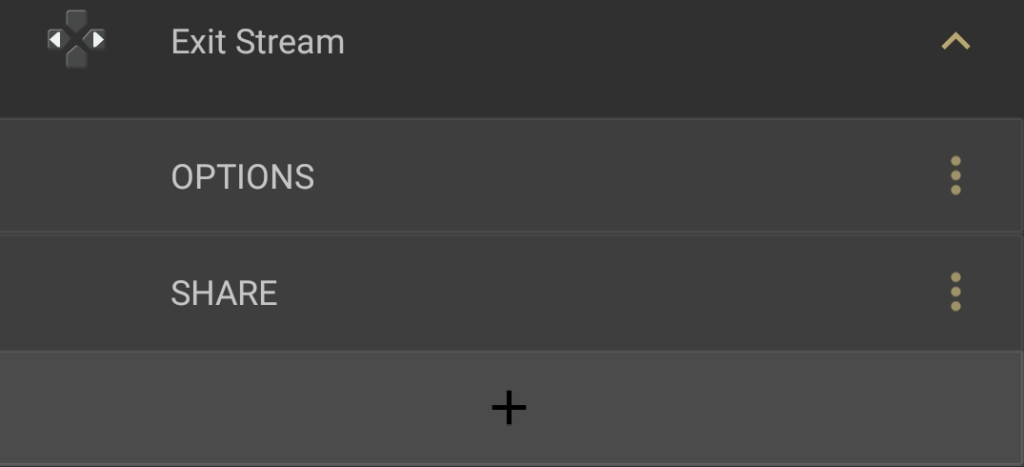
Troubleshooting
If you encounter an issue mapping a controller please select the “Send Logs” option from the main menu to submit a report, please include the exact controller model you’re encountering an issue with and details of the problem.
Settings
Video Settings
Stretch video to fill screen
This option will make the video stream stretch to fill the entire screen on devices that have an aspect ratio besides 16:9.
Video Orientation
This setting lets you force the stream to be either portrait or landscape
On Screen Controls
Show on screen controls
When checked the on screen controls will be shown, unchecking will disable them completely.
Fade Timeout
Controls in seconds how long before the on screen controls fade away without any input. Touching the screen will display the on screen controls again.
Transparency
Controls how transparent the on screen controls are when in landscape view, 100 is completely opaque and 0 is invisible. The controls are always at 100 when in portrait mode.
Custom Controls Layout
Fully customise the on screen controls layout and size
Custom Controls Color
Change the color of the on screen controls
Enable vibration
When enabled your device will rumble when using the on screen controls.
Help & Troubleshooting
App Issues
If you’re having trouble running the app please make sure you meet the requirements first
- Android 6 (Marshmallow) and above
- H264 hardware decoder support
- Active Internet connection
- x86, x64, ARM & ARM64 supported. Virtual environments are NOT supported.
Connection Issues
- If you are connecting via the Internet make sure you have forwarded your ports correctly. See HERE for details.
- Local logins to your console will disconnect your remote play session.
- Putting your console into rest mode will disconnect your remote play session.
- Where possible use a 5Ghz WiFi connection or ethernet for both your device and your console
- Try moving closer to your router/access point
- Check there are no other wireless devices in the area causing WiFi interference or network congestion.
- Try resetting your Router.
- Your connection may not be fast or stable enough.
Black screen or no audio
REPL4Y requires your device supports H264 hardware decoding. If you encounter a black screen when streaming it is likely your device doesn’t support hardware decoding.
If you encounter no audio make sure you have disabled low latency audio in the settings, if the issue persists see below for submitting your logs.
Technical Support
Before sending your logs please search the forums for your issue first, in many cases your question will likely have been answered already.
You can find the support forums HERE.
If you have tried all of the options above then please select the “Send Logs” option from the main menu, this will allow you to send a report containing diagnostic information.
Please include exact details on the issue and steps to reproduce where applicable.
